「教程」Oneplayer 使用教程
「Step 0」前言
随着版权保护政策的日益完善,各个音乐流媒体深陷于版权大战中,而对于用户来说是一个好坏参半的事情。好处在于能够享受平台竞争带来的低价会员,坏处就在于购买会员后享受的是残缺的曲库,还有国内音乐软件日益放肆的插入广告及各种无用的窗口。
这时候,本地播放器就成了区别于流媒体的另一种选择,由于笔者目前一直在使用苹果的全家桶,所以在 APP STORE 找到了一款拥有比较好看的 UI 的本地播放器 One Player。
One Player 本质上属于本地音乐播放工具,给用户提供好看的UI界面,高效的歌曲信息编辑,以及最为重要的音乐播放功能等。
因为有小白用户难以摸着这种播放器的“门道”,又或是难以找到心仪的资源,故在此作一篇教程。
「Step 1」 下载 One Player
- 打开 APP STORE -> 搜索 One Player -> 下载 One Player
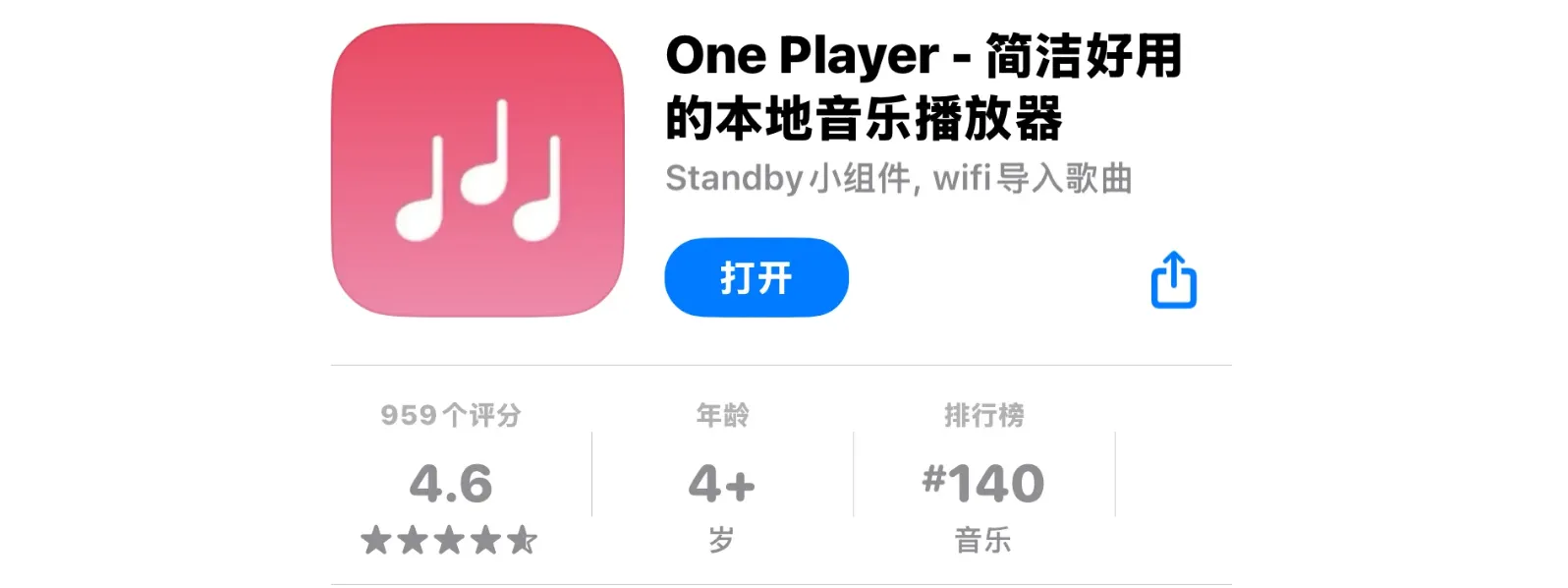
- 这个时候打开 OnePlayer 是空空入也的。
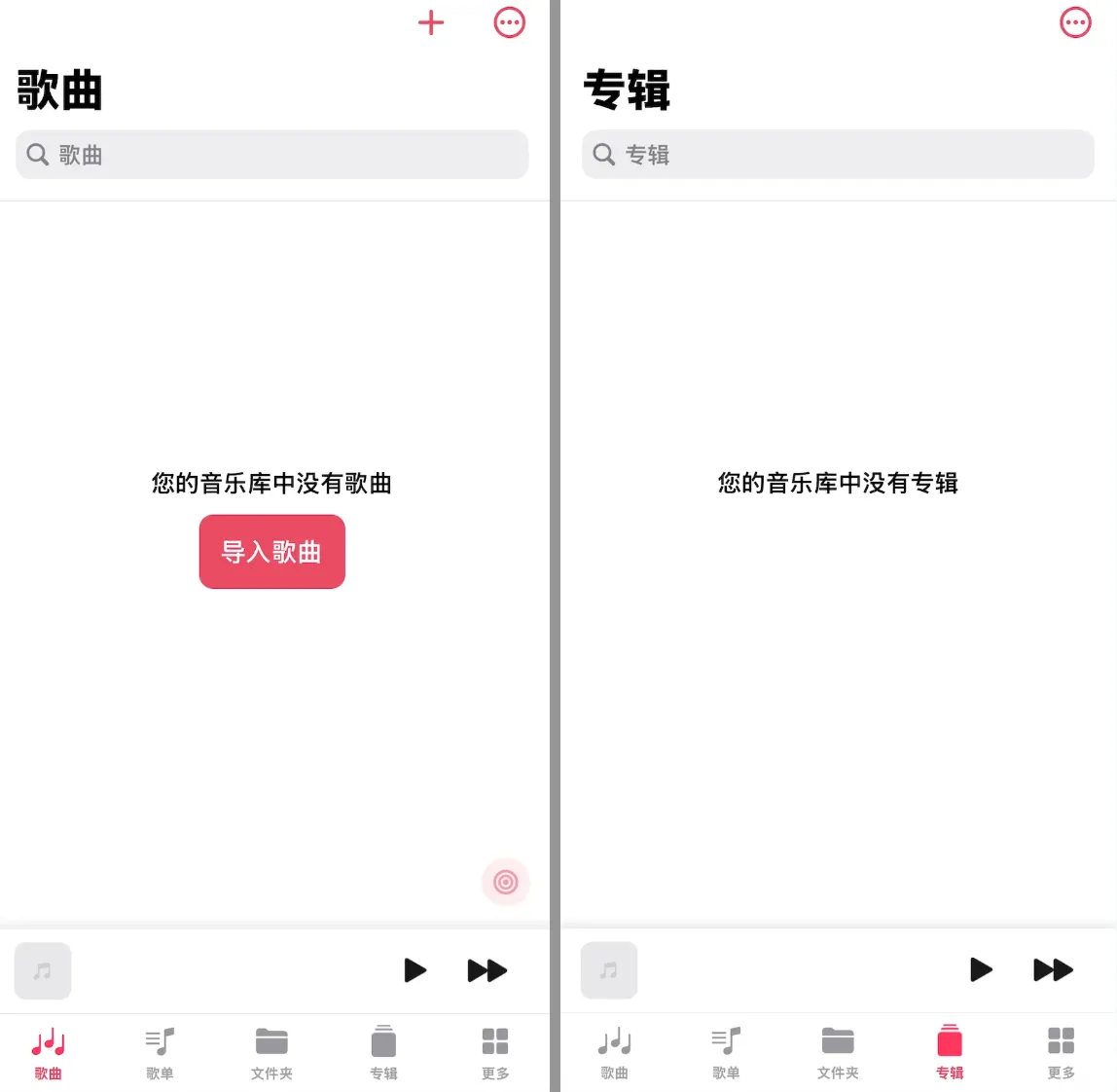
「Step 2」下载歌曲
- 下载歌曲的三种方式
- 洛雪音乐助手:有三个平台(Windows、Mac、Android)
- HiFiNi - 音乐磁场论坛
- 六音音源
「方法一」 落雪音乐(推荐)
- 本方法:免费,适合批量下载
- 以下为落雪音乐使用步骤
- 从落雪音乐助手官网下载桌面端应用
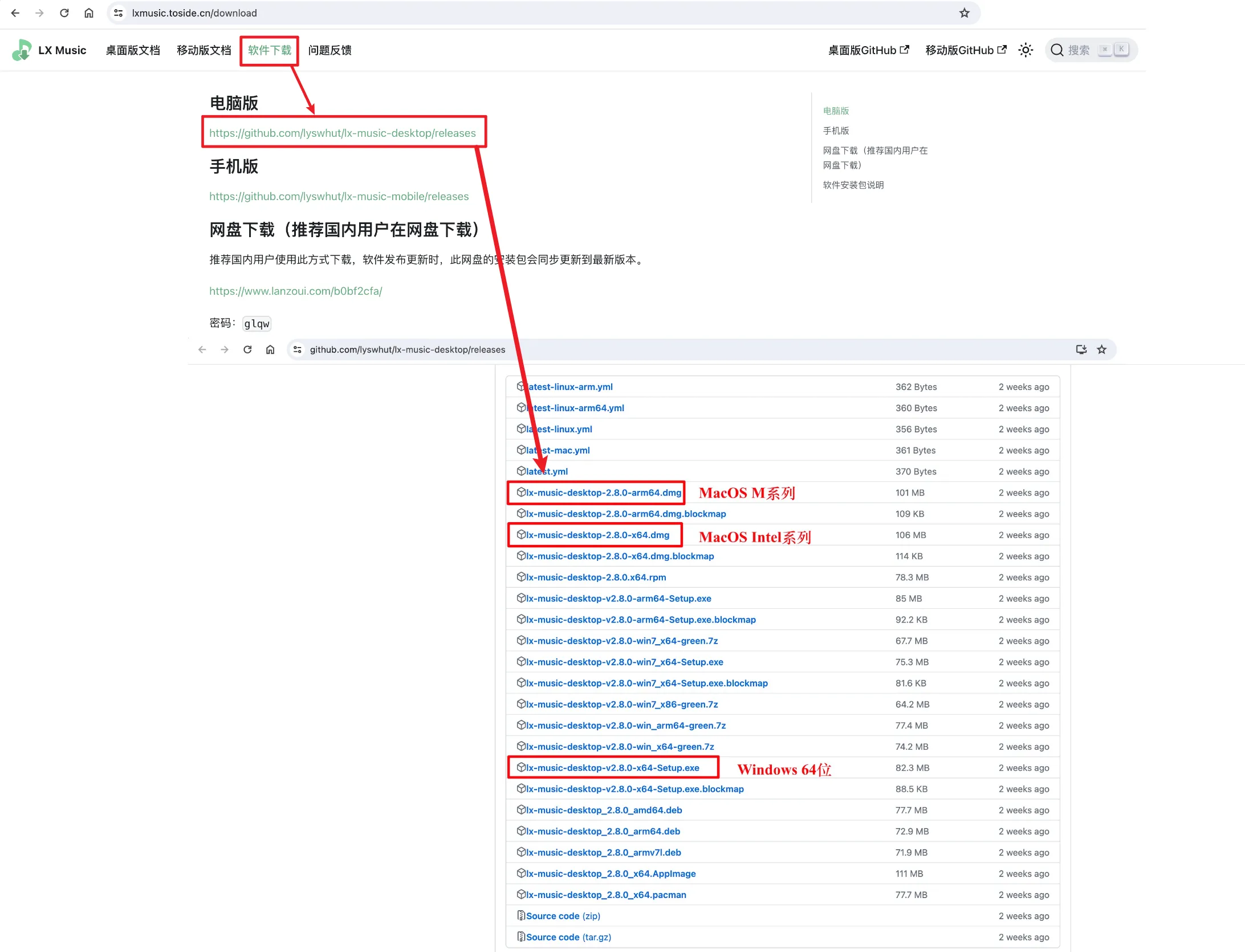
- 安装好落雪音乐后,打开应用。
- 点击
设置 -> 基本设置 -> 自定义源管理 - 选择在线导入该链接
https://daynoti.oss-cn-hongkong.aliyuncs.com/img/202406131903144.js - 或者选择本地导入音源的 js文件
- 点击
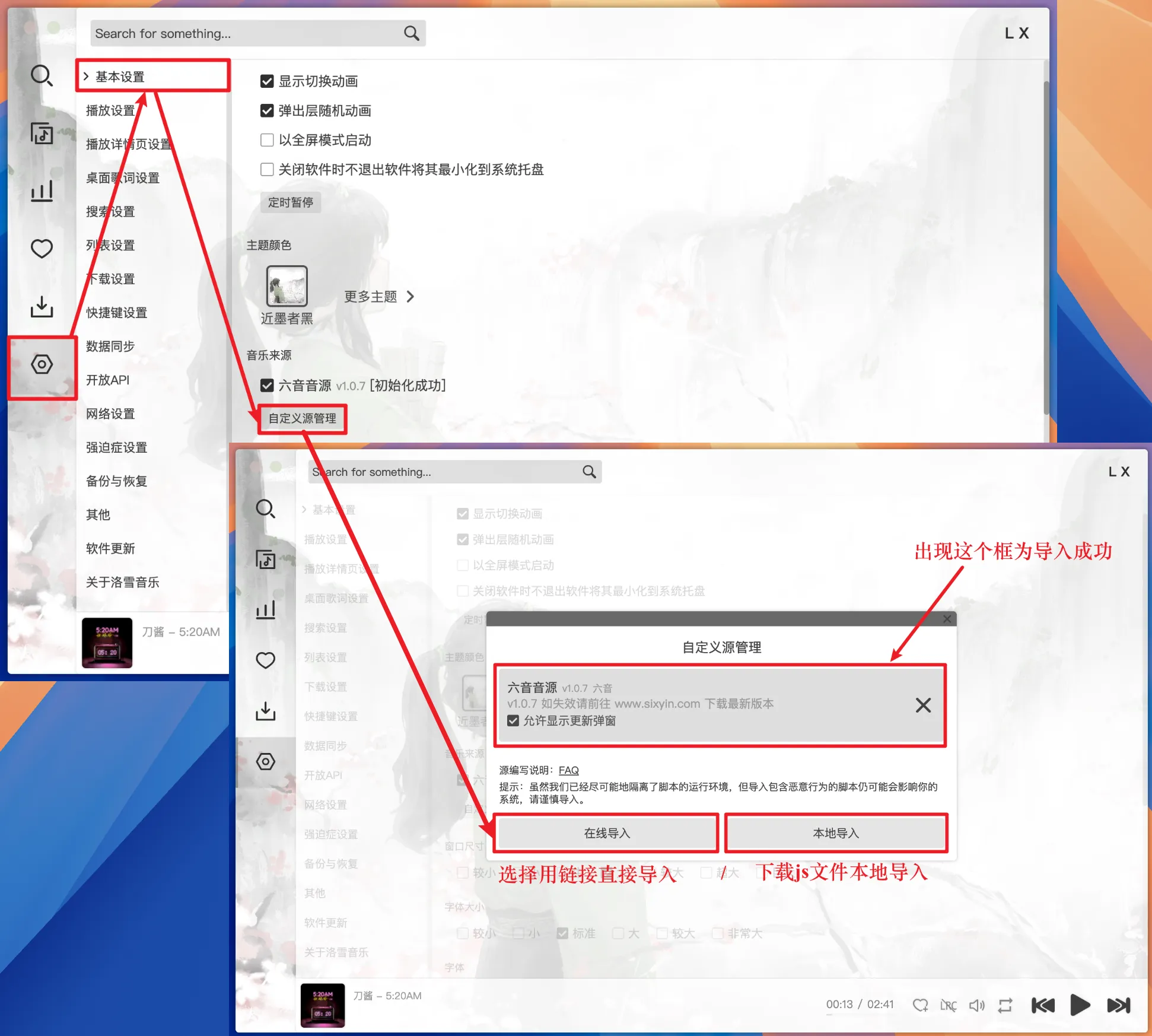
- 选择 下载设置,根据需要选择选项,如下载路径等。
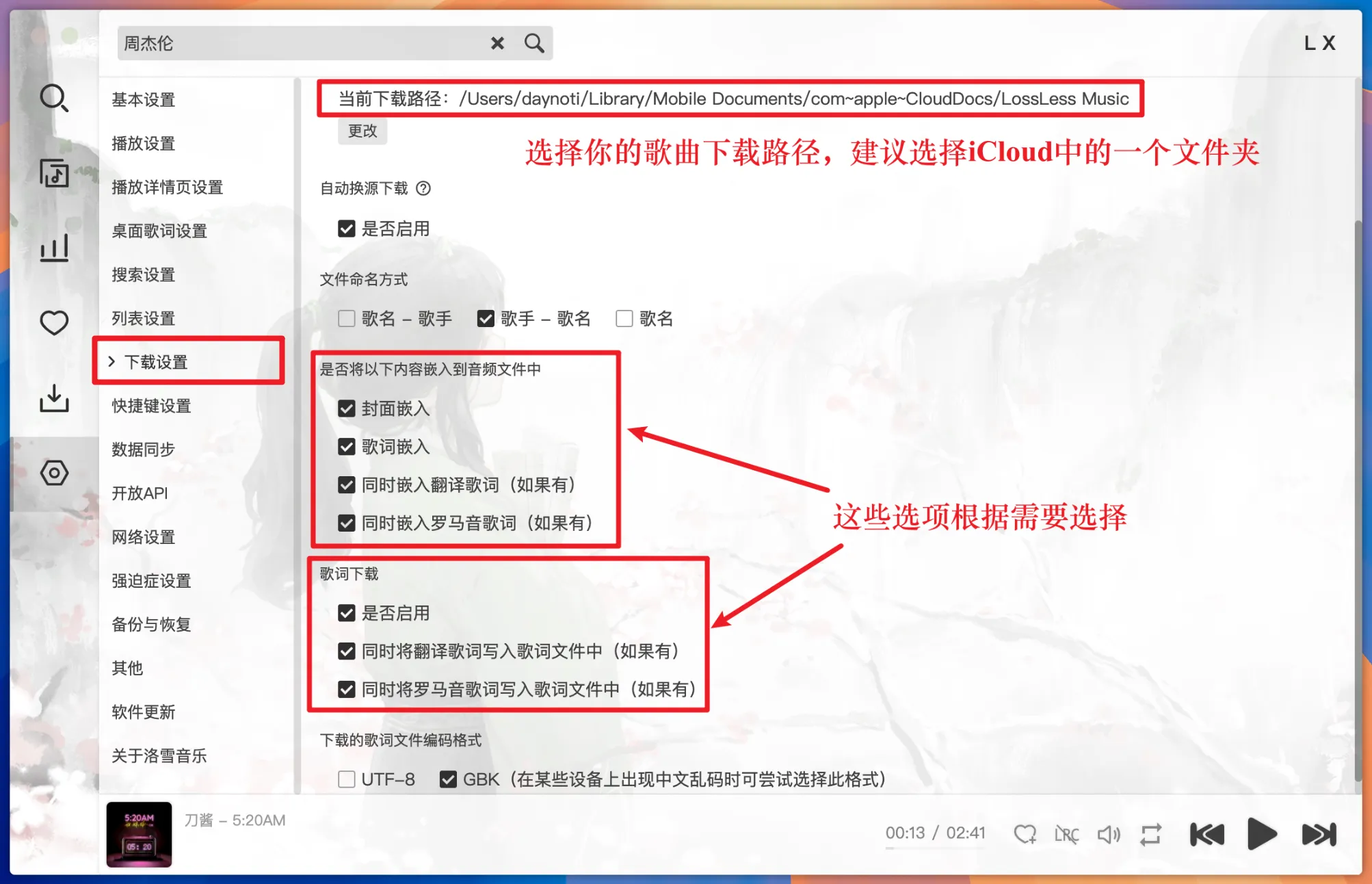
- 下载你喜欢的歌曲。
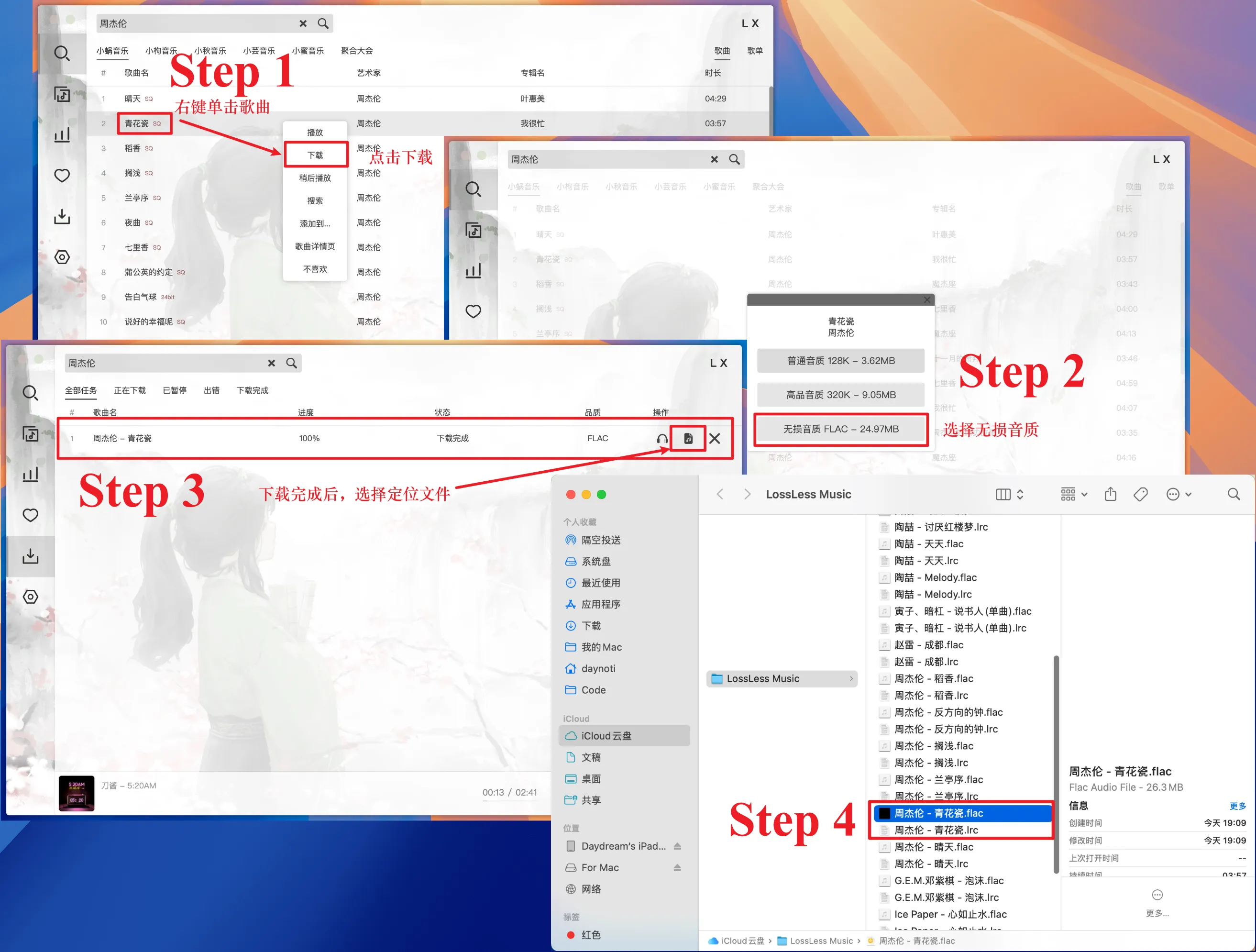
「方法二」HiFiNi - 音乐磁场论坛
- 本方法为:一定免费额度 + 金币限制(¥10 = 一年)+ 百度云盘下载
- 打开网址: https://www.hifini.com/
- 这个论坛里面音乐都是大佬制作,质量很高,建议作为落雪的补充使用。
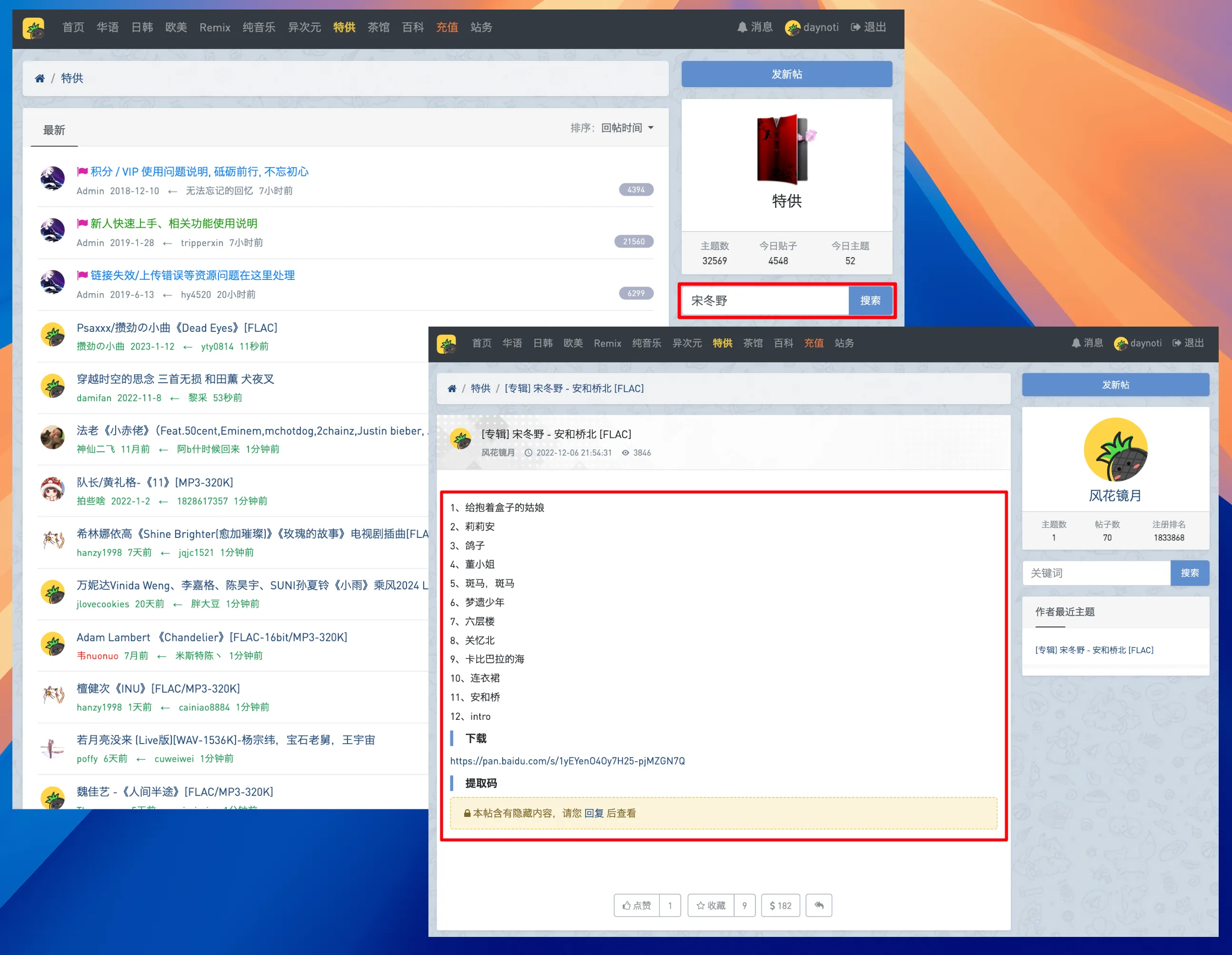
「方法三」六音音源
- 本方法为:无歌词 + 微信公众号解锁
- 打开网址: https://flac.life/
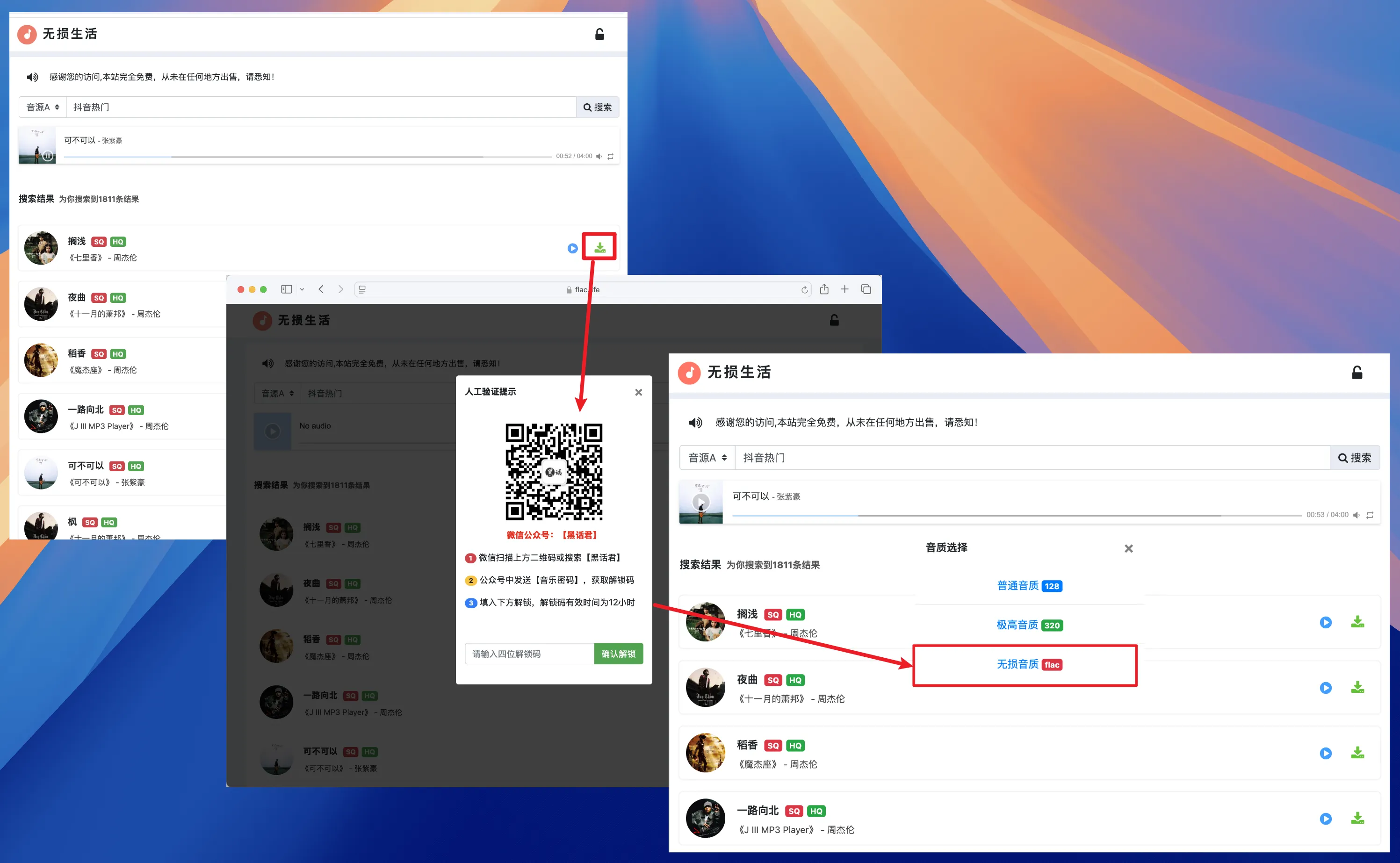
「Step 3」导入歌曲
「方法一」iCloud 同步
对于 Mac平台,若将歌曲的存储位置为
iCloud,则会自动同步到 iPhone 上。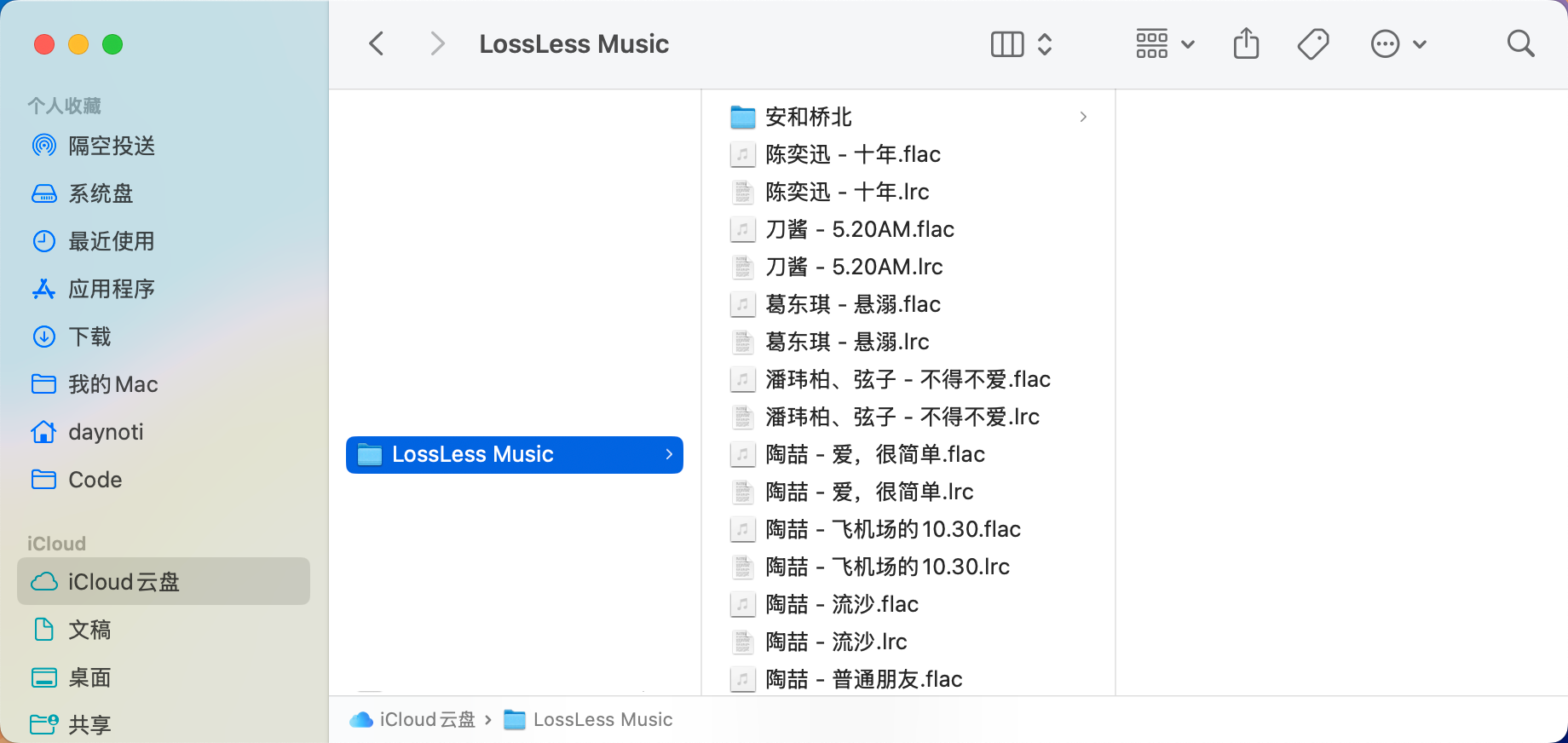
对于 Windows 平台,可以打开浏览器,输入网址
https://www.icloud.com.cn/,登录后将歌曲及歌词文件上传到 iCloud。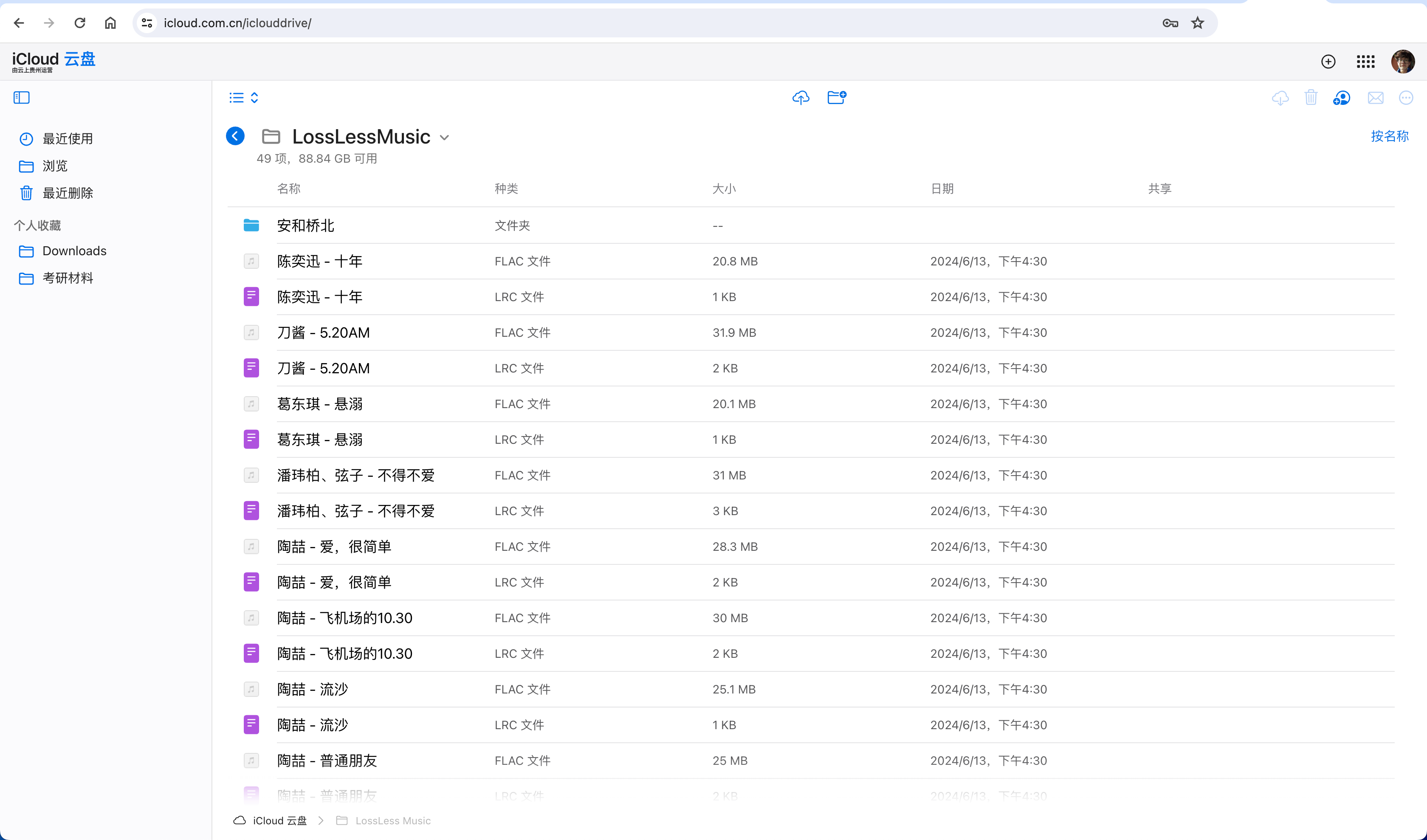
这时打开 One Player,选择
更多 -> 打开文件。
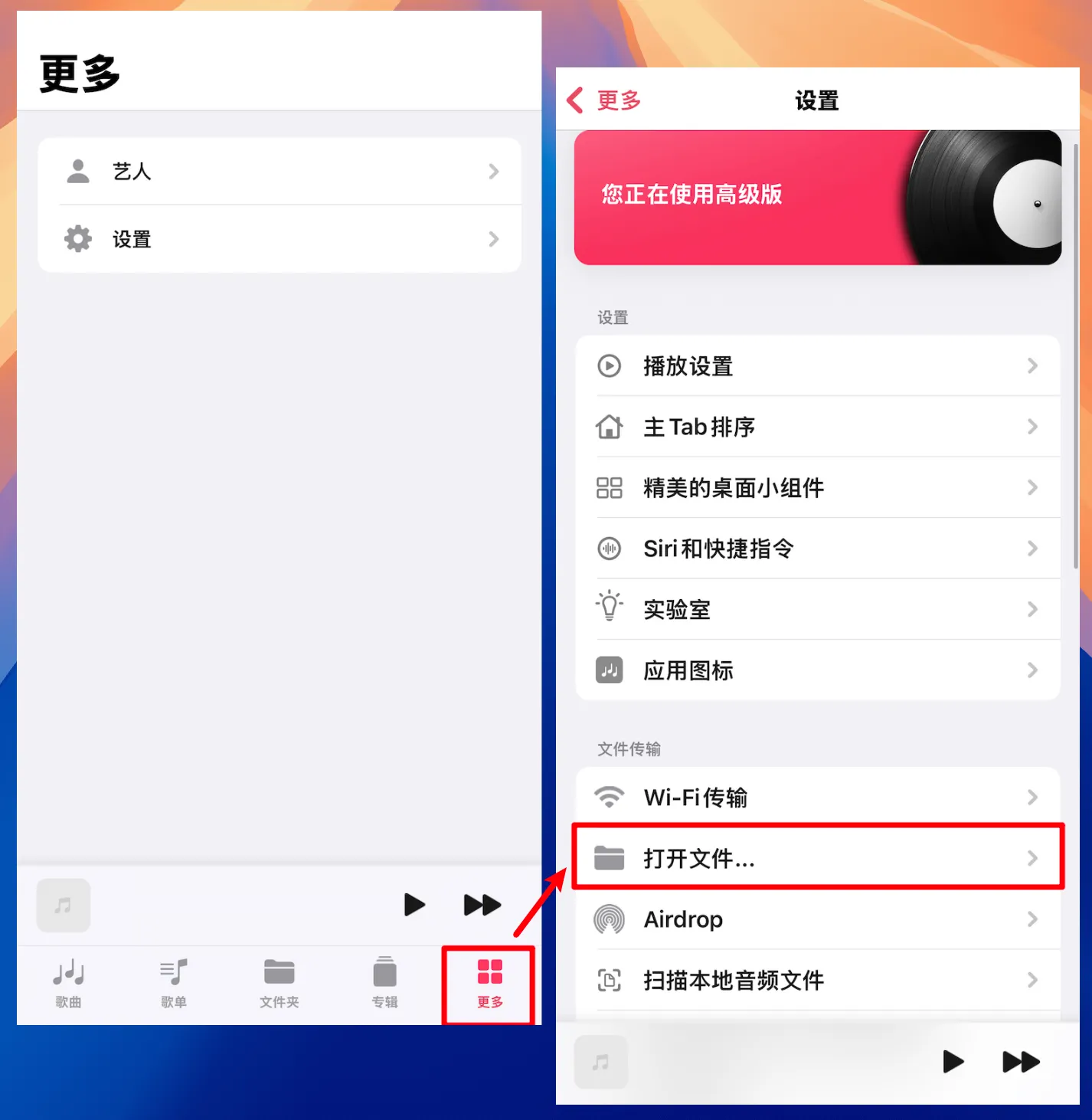
- 找到你存放歌曲的位置,并选择歌曲及歌词文件,打开。
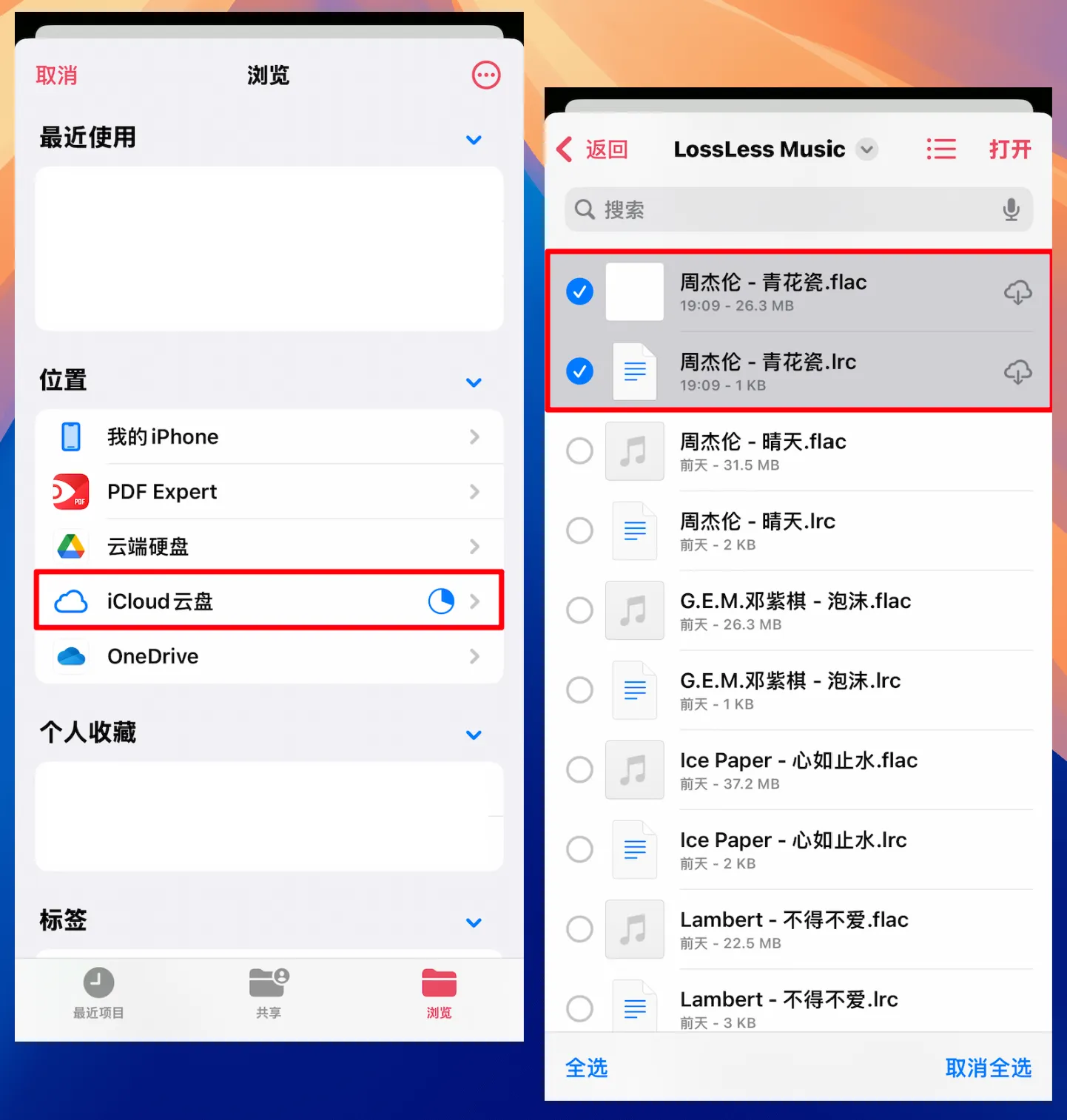
- 打开后显示 导入完成,即可聆听歌曲!
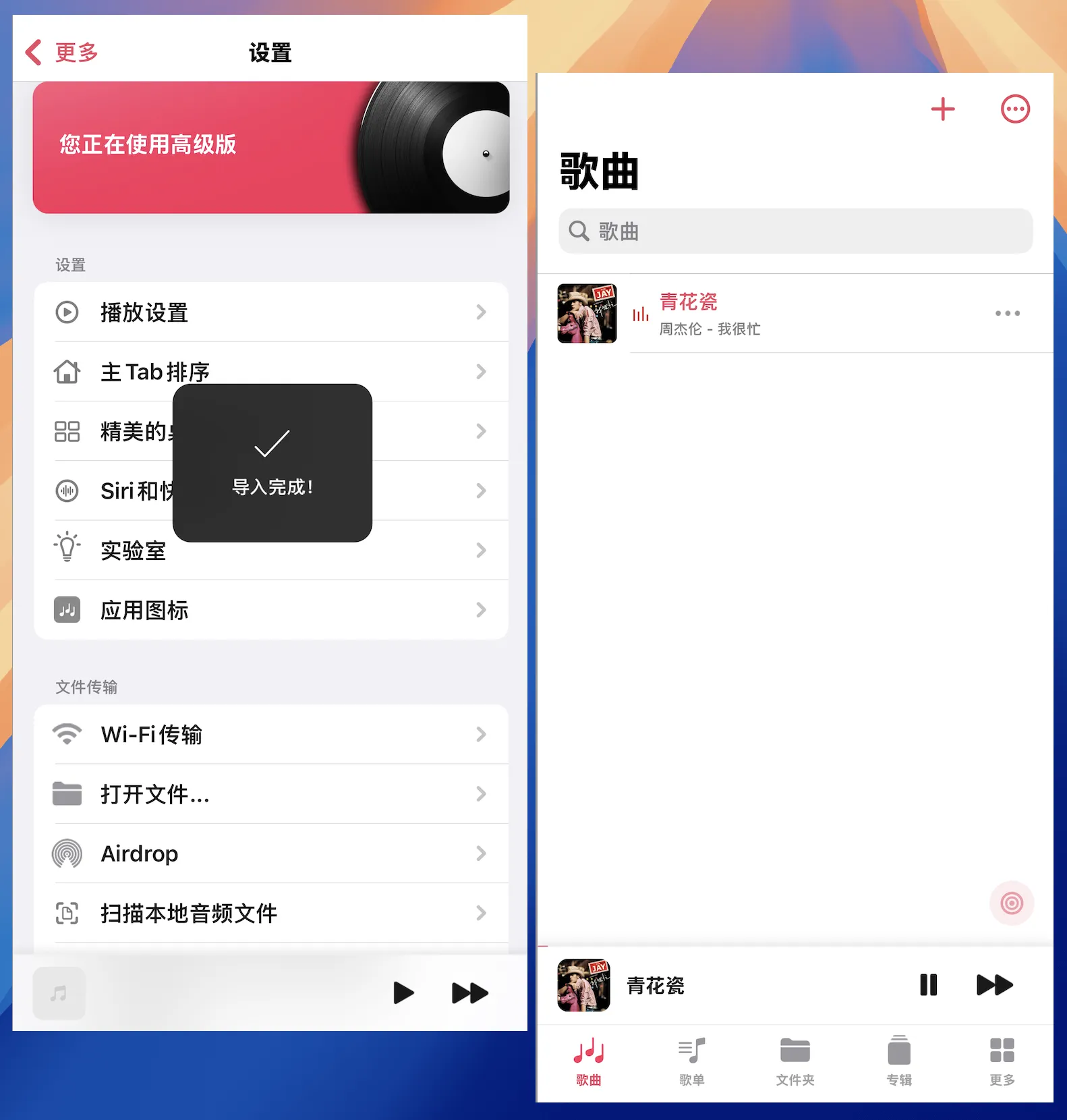
「方法二」WIFI 导入
- 选择右上角的 + 号,并将手机与电脑连接到同一个 WIFI。
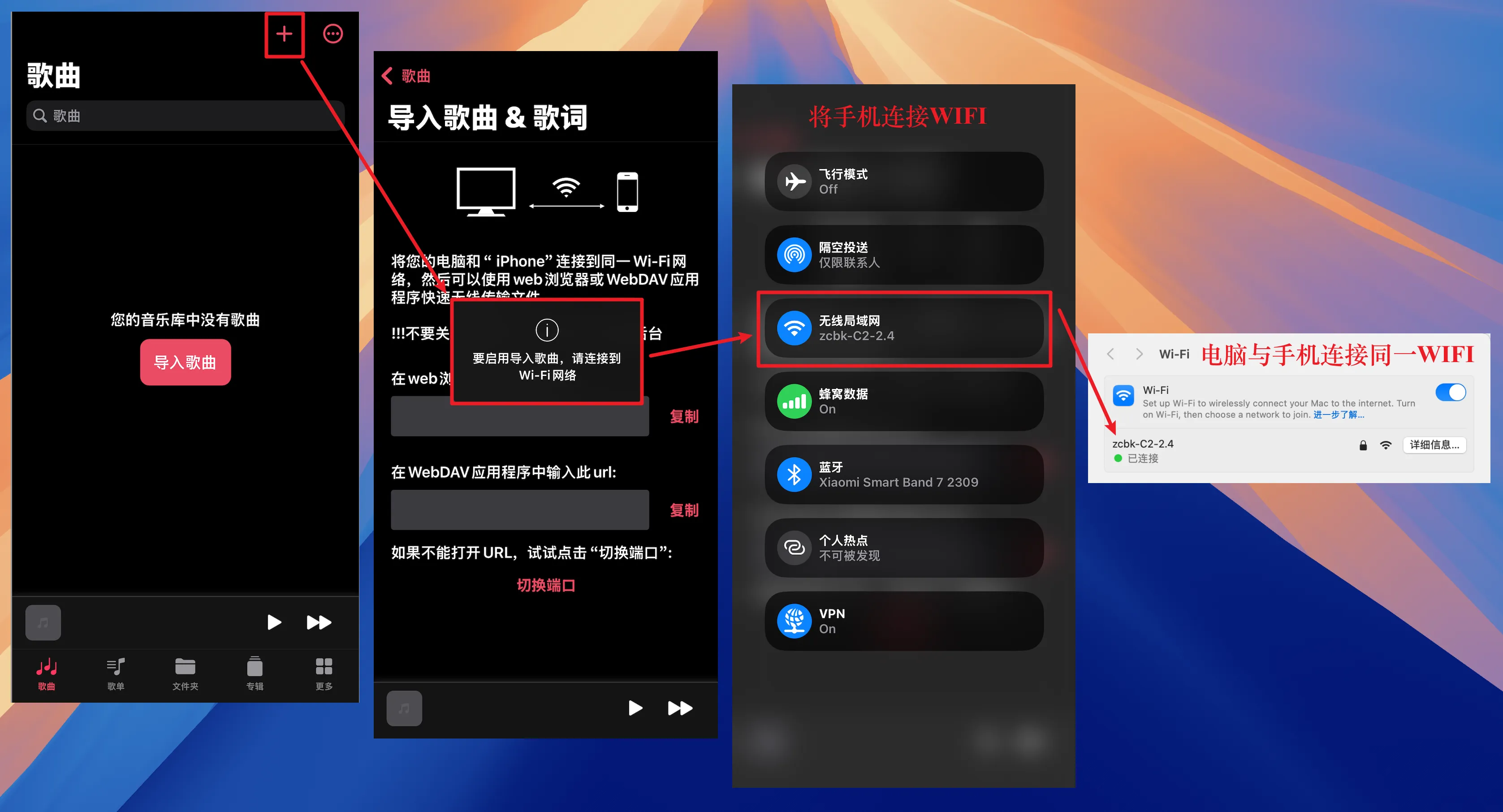
- 手机出现
网址URL后,电脑用浏览器输入该URL进入下图界面,选择上传文件(歌曲文件flac、歌词文件lrc),选择完成后,点击打开。
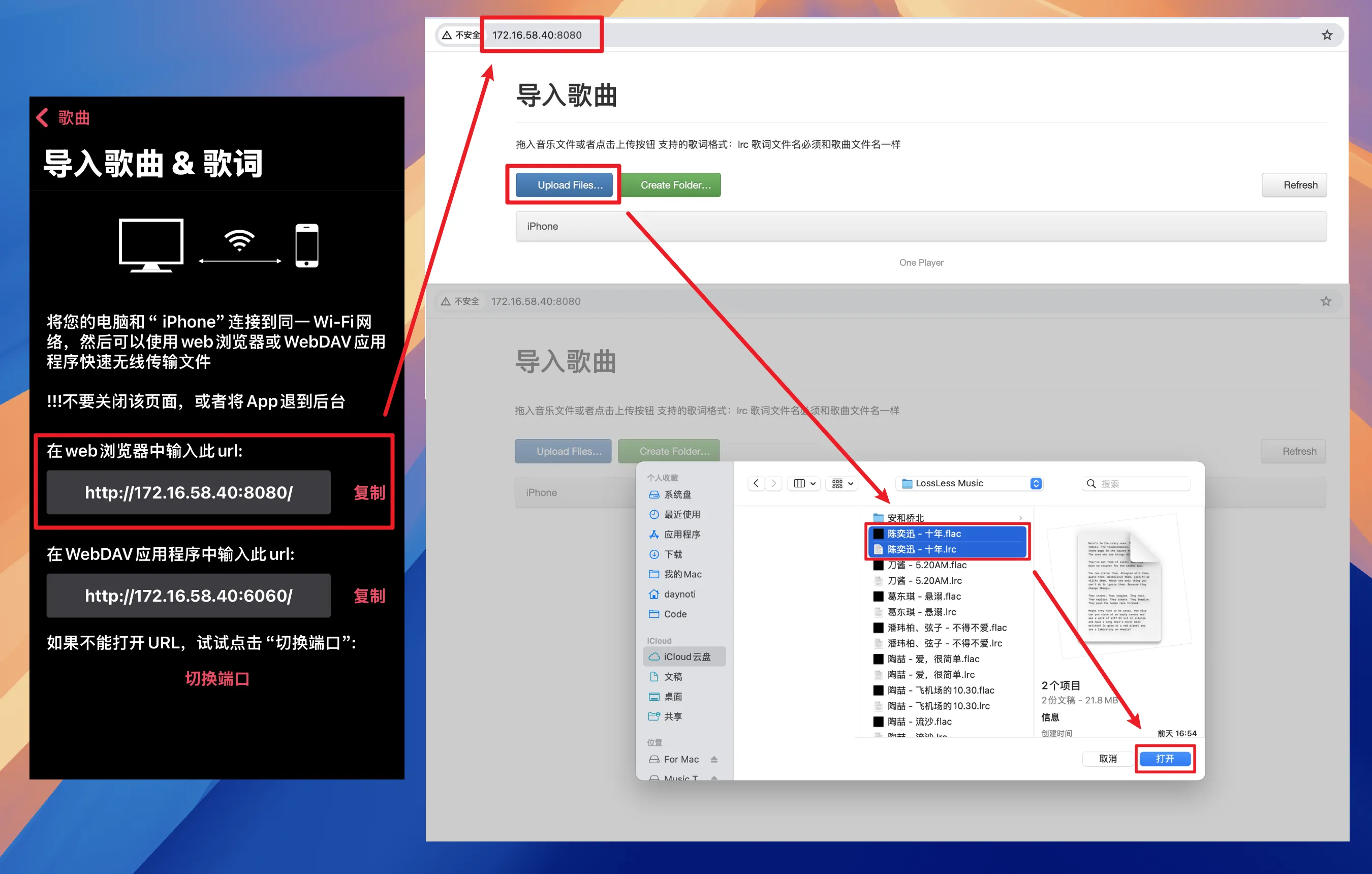
- 等待导入完成。
- 导入完成后,手机退出导入界面即可看到导入的歌曲。
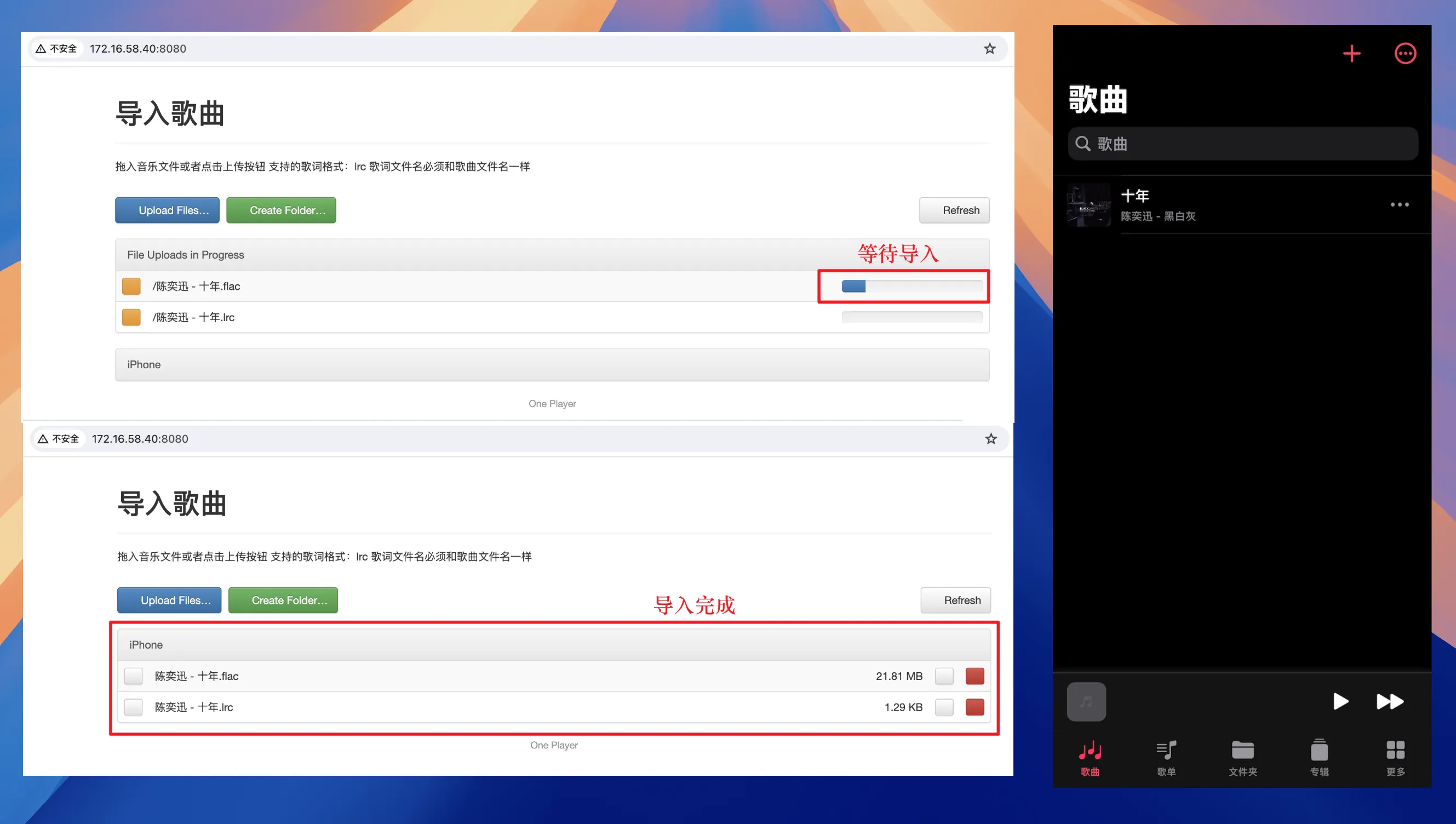
「Step 4」享受歌曲

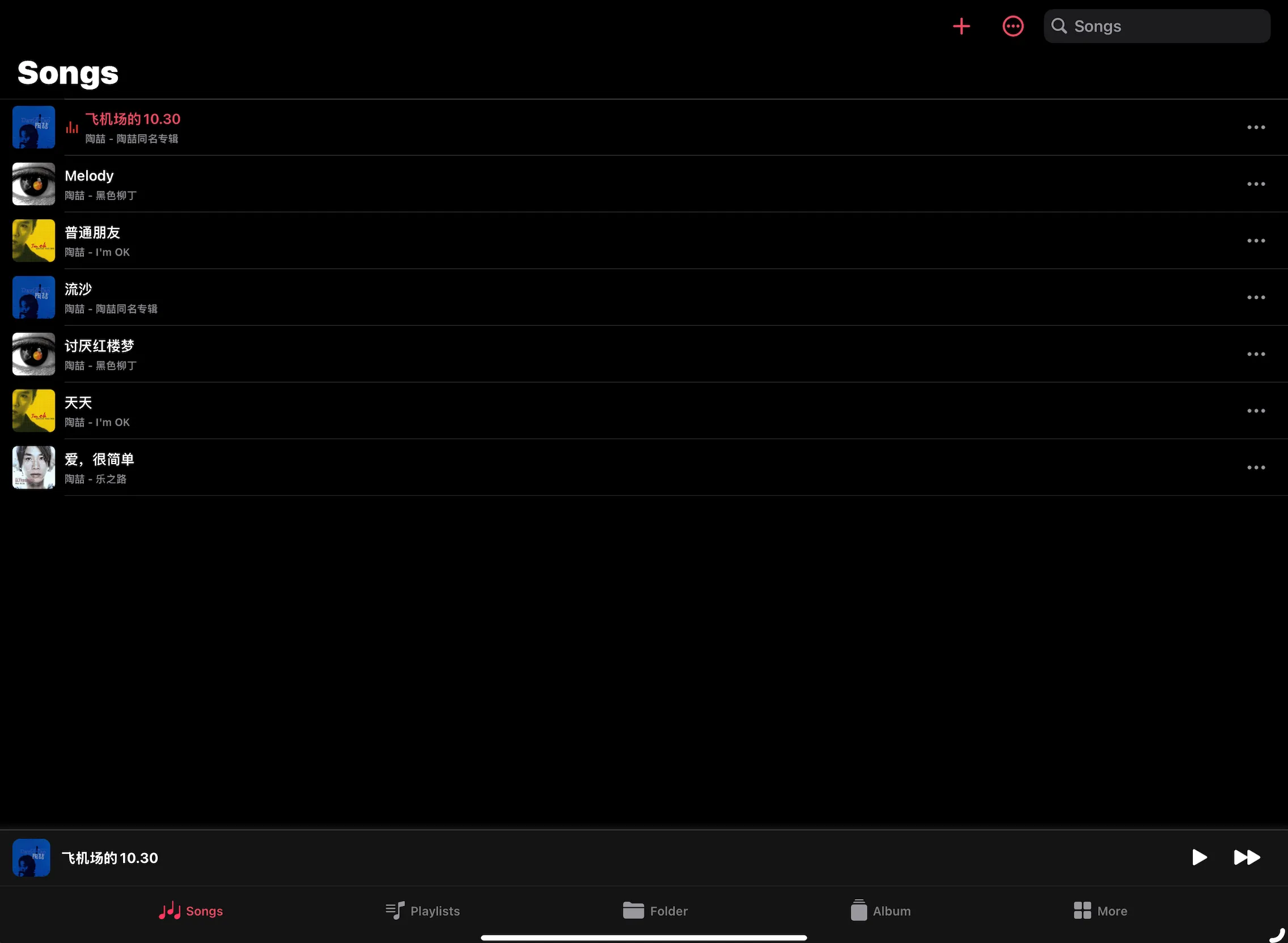
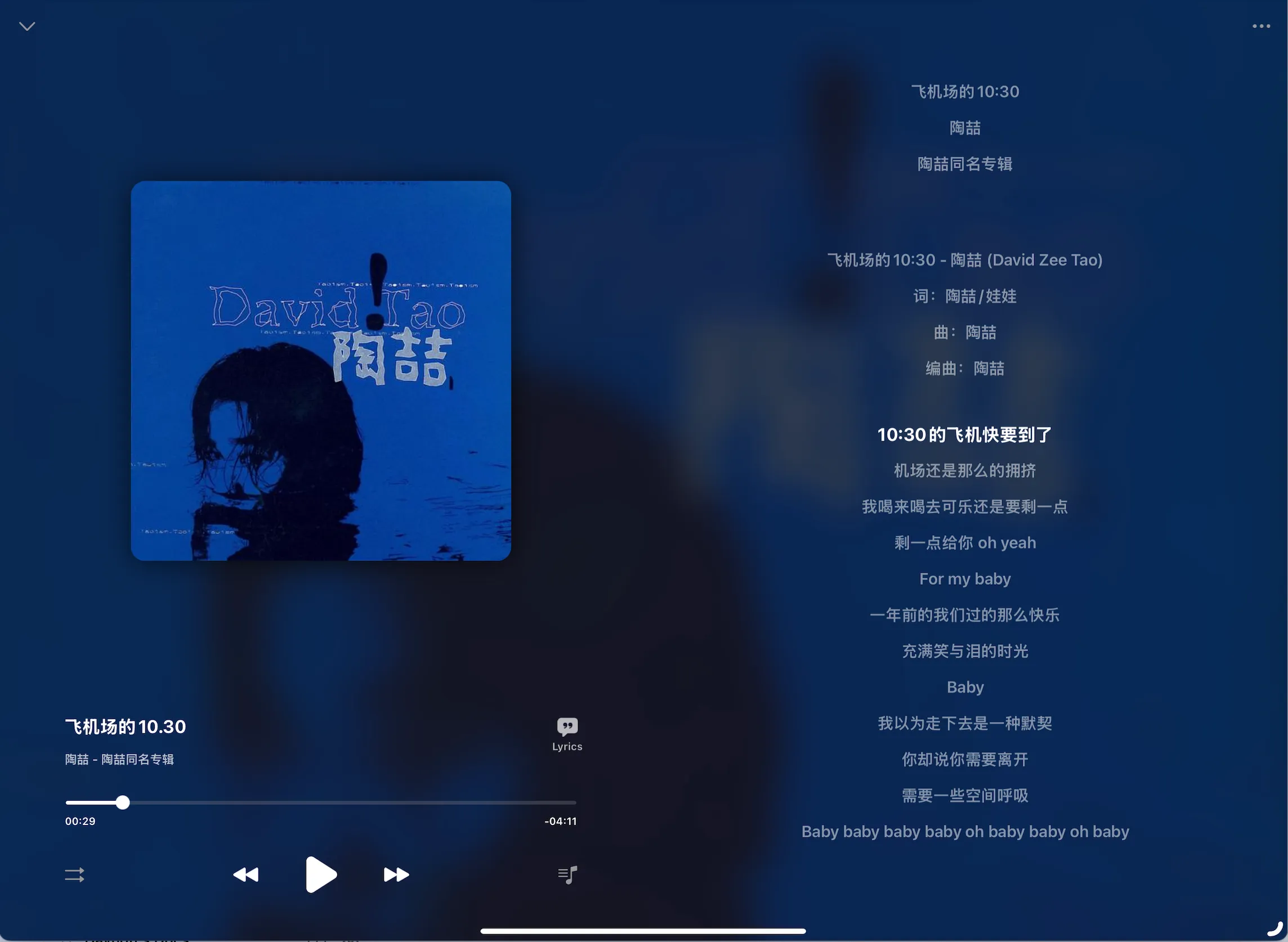
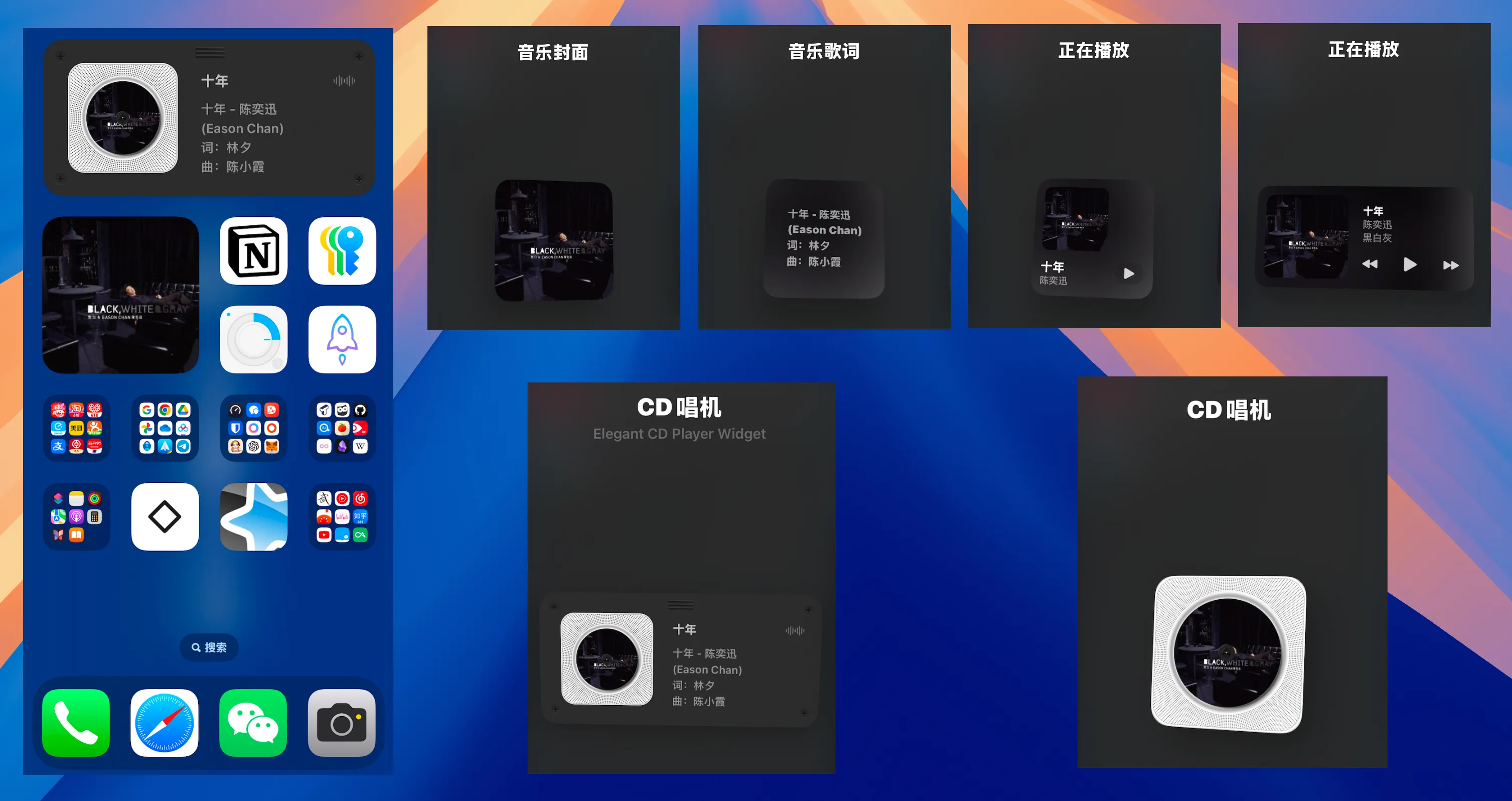
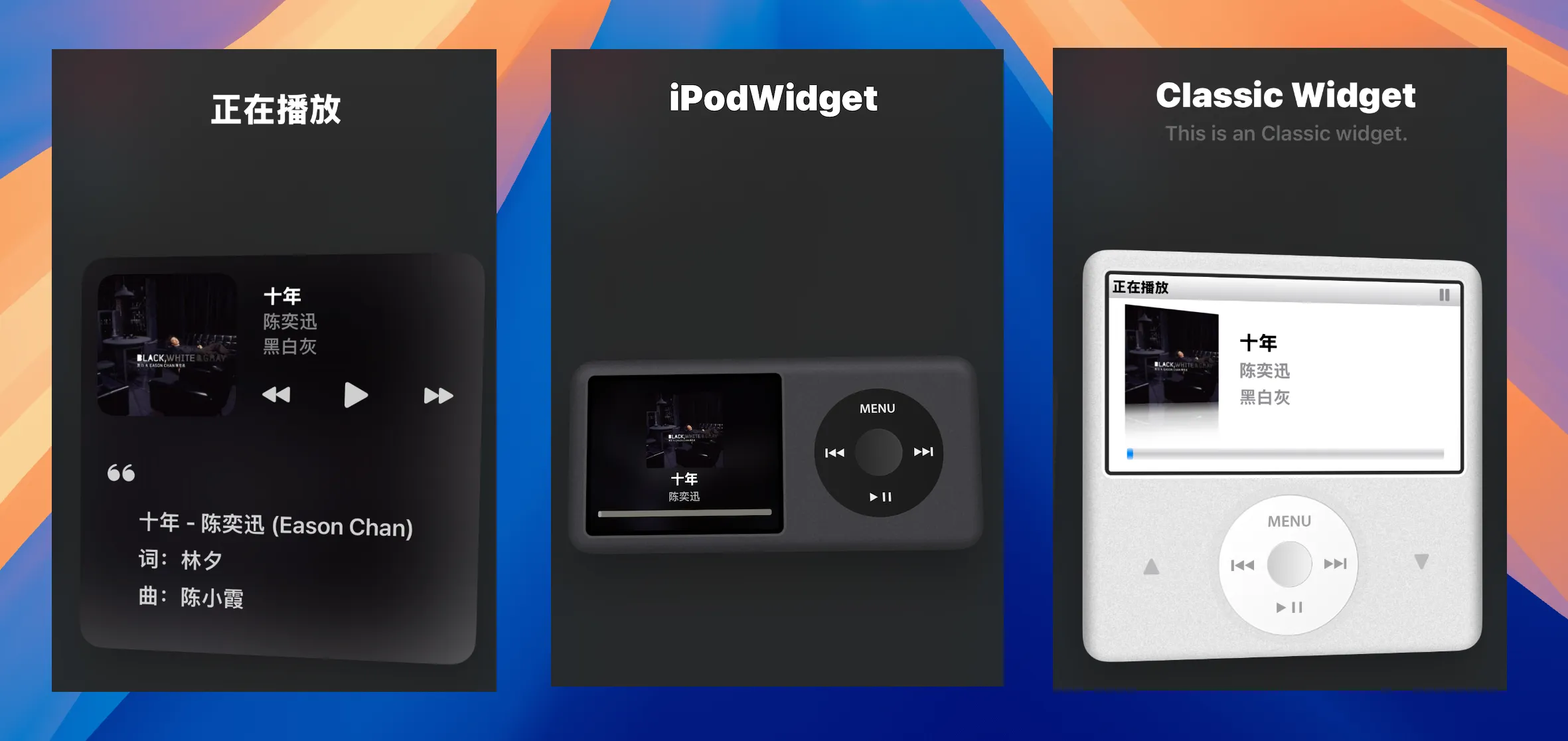
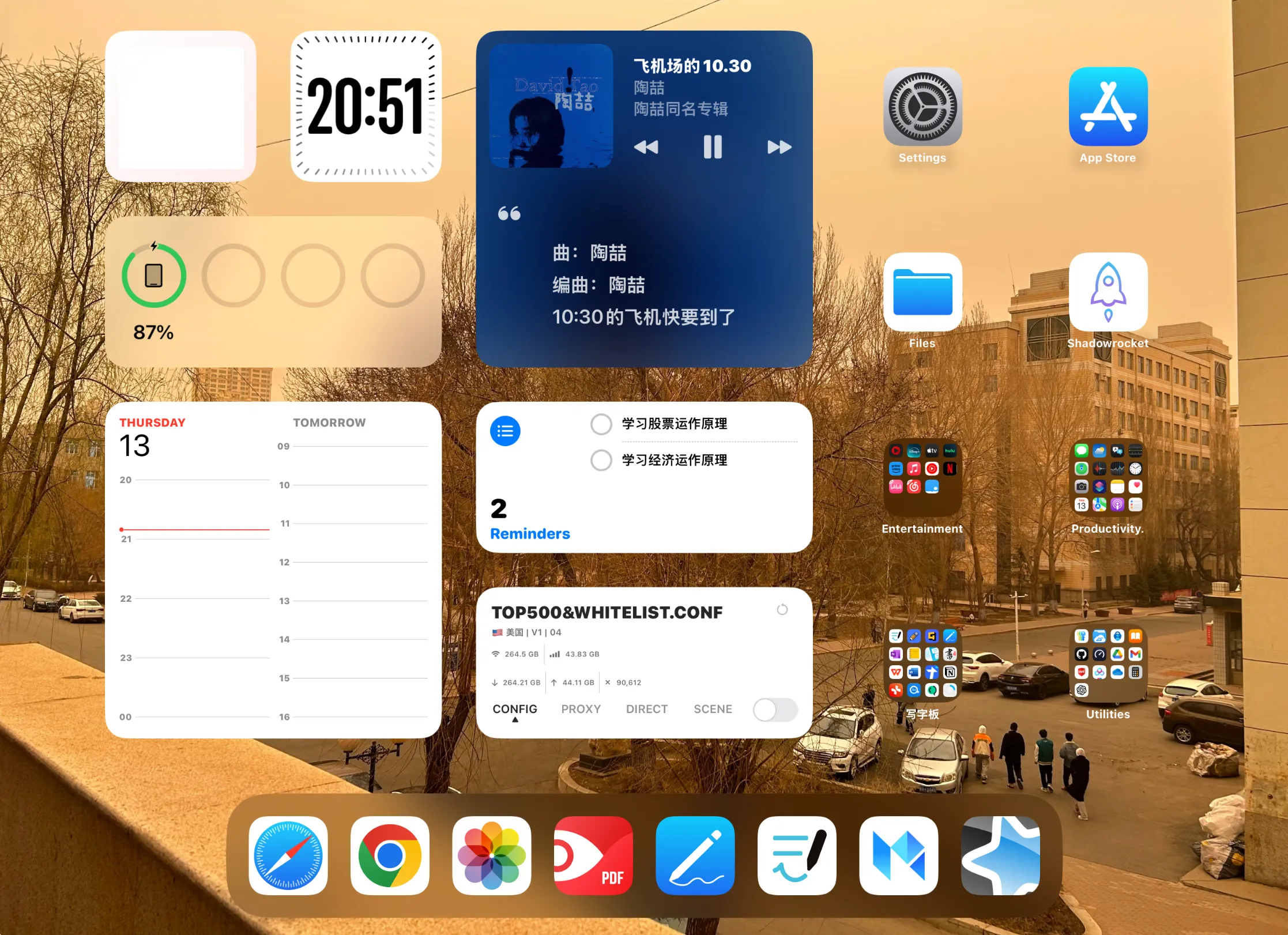
「教程」Oneplayer 使用教程
https://blog.daynoti.com/posts/51675/